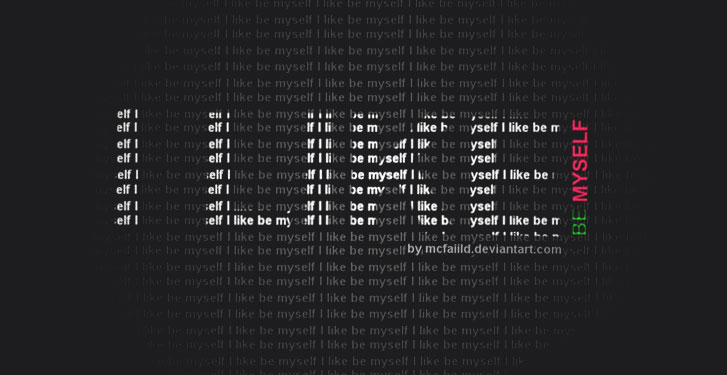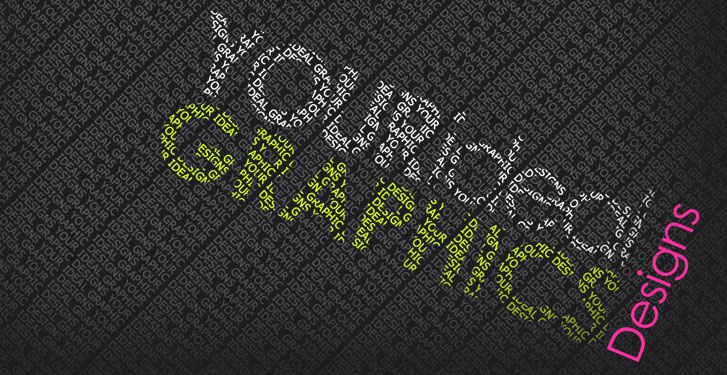How to install MySQL pada Windows 7
Inilah langkah terakhir yang merupakan kelanjutan dari postingan saya sebelumnya yaitu Bagaimana cara menginstall Apache pada Windows 7 dan Bagaimana cara menginstall PHP pada Windows 7. Pada langkah terakhir ini saya akan coba berbagi pengalaman tentang bagaimana cara menginstall MySQL pada Windows 7.

Tapi sebelum saya mulai, saya ingin anda coba memeriksa sistem operasi yang dipakai, apakah menggunakan versi 32-bit atau versi 64-bit. Untuk memeriksanya, anda bisa lakukan dengan click Start Menu Program > Computer > click kanan pada Computer > Properties, kemudian lihat di bagian System Type, disitu akan terlihat sistem operasi versi yang sedang digunakan. Ini penting karena installer untuk masing-masing tipe sistem operasi berbeda.
Download File Installer MySQL
Jadi pastikan anda sudah mengetahui tipe sistem operasi yang digunakan. Jika sudah, anda bisa mengambil file installer-nya yang terbaru dari website MySQL.com. Saya mengambil file mysql-5.5.11-win32.msi karena sistem operasi saya menggunakan versi 32-bit. Jika anda menggunakan versi 64-bit, saya sarankan untuk mengambil file installer yang versi 64-bit juga.
Install MySQL pada Windows 7
Proses instalasi MySQL juga tidaklah sulit. Disini saya akan pandu tahap-tahap menginstall MySQL disertai dengan gambar untuk membantu memperjelasnya.
Mulailah instalasi MySQL dengan meng-click 2x (Double Click) file .msi yang sudah didownload tadi.
Click tombol “Next” pada tampilan pertama.

Pada tampilan berikutnya, pilih “Custom” agar kita bisa merubah folder instalasi MySQL.

Pilih tombol “Change” untuk merubah folder instalasi MySQL.

Rubah folder instalasi dengan memasukkan C:\MySQL, kemudian click tombool “OK”.
Click tombol “Next” untuk melanjutkan proses instalasi.
Click tombol “Install” untuk mulai proses instalasi dan tunggu sampai proses instalasi selesai.
Pada saat proses instalasi selesai, anda akan mendapati tampilan tentang MySQL Enterprises, click saja tombol “Next”.

Pada tampilan terakhir, anda akan mendapati tampilan bahwa proses instalasi telah selesai. Disitu juga terlihat ada 2 pilihan, maka ceklist pilihan pertama yaitu “Configure the MySQL Server now” jika belum ter-ceklist, dan pada pilihan kedua jangan diceklist, kemudian click tombol “Finish”.
Pada tampilan selanjutnya, click tombol “Next”.

Pilih “Detailed Configuration”, kemudian click “Next”.

Pilih “Developer Machine” dan click “Next”.

Pilih “Multifunctional Database” dan click “Next”.
Click “Next” dan “Next” lagi.

Jika muncul tampilan seperti gambar diatas, aktifkan pilihan “Enable Strict Mode”, kemudian click tombol “Next”.

Aktifkan juga pilihan “Include Bin Directory in Windows PATH” pada tampilan selanjutnya dan click tombol “Next”.

Langkah selanjutnya, masukkan password anda sebanyak 2x, dan aktifkan pilihan “Enable root access from remote machines”, kemudian click tombol “Next”.

Lanjutkan dengan click tombol “Execute”.
Tunggu sampai proses selesai dengan ditandai munculnya tanda centang pada 4 item yang ada pada tampilan.

Kemudian click tombol “Finish”.
Konfigurasi PHP
Setelah proses instalasi selesai, langkah selanjutnya adalah konfigurasi PHP agar dapat berjalan dengan MySQL dan Apache. File kofigurasi PHP adalah php.ini yang berada di folder instalasi PHP, yaitu C:\PHP, jadi bukalah file tersebut.
Secara default, PHP tidak akan menampilkan pesan error (error message). Ini mungkin sangat bagus jika kita menggunakan online web server untuk keamanan, tapi tidak untuk developer machine (seperti lokal komputer). Jadi alangkah baiknya jika kita menampilkan pesan error yang terjadi yaitu:

Cari baris error_reporting = E_ALL (atau error_reporting = E_ALL | E_STRICT) dan rubahlah menjadi error_reporting = E_ALL & ~E_NOTICE.

Rubah juga baris display _error = Off menjadi display _error = On.

tentukan juga folder extention PHP dengan merubah baris extension_dir = "./" menjadi extension_dir = C:\PHP\ext.

Agar PHP dapat berkerja sama dengan MySQL, ada file extension yang diperlukan untuk di-load, untuk itu cari bagian “Extentions” dan uncomment (hilangkan tanda titik koma yang berada didepannya) pada baris-baris berikut:
extension=php_mysql.dll
extension=php_mysqli.dll

Rubah juga pada baris register_globals = Off menjadi On.
Proses konfigurasi telah selesai, simpan file php.ini dan restart-lah komputer anda. Apache, PHP dan MySQL siap digunakan.

Tapi sebelum saya mulai, saya ingin anda coba memeriksa sistem operasi yang dipakai, apakah menggunakan versi 32-bit atau versi 64-bit. Untuk memeriksanya, anda bisa lakukan dengan click Start Menu Program > Computer > click kanan pada Computer > Properties, kemudian lihat di bagian System Type, disitu akan terlihat sistem operasi versi yang sedang digunakan. Ini penting karena installer untuk masing-masing tipe sistem operasi berbeda.
Download File Installer MySQL
Jadi pastikan anda sudah mengetahui tipe sistem operasi yang digunakan. Jika sudah, anda bisa mengambil file installer-nya yang terbaru dari website MySQL.com. Saya mengambil file mysql-5.5.11-win32.msi karena sistem operasi saya menggunakan versi 32-bit. Jika anda menggunakan versi 64-bit, saya sarankan untuk mengambil file installer yang versi 64-bit juga.
Install MySQL pada Windows 7
Proses instalasi MySQL juga tidaklah sulit. Disini saya akan pandu tahap-tahap menginstall MySQL disertai dengan gambar untuk membantu memperjelasnya.
Mulailah instalasi MySQL dengan meng-click 2x (Double Click) file .msi yang sudah didownload tadi.
Click tombol “Next” pada tampilan pertama.

Pada tampilan berikutnya, pilih “Custom” agar kita bisa merubah folder instalasi MySQL.

Pilih tombol “Change” untuk merubah folder instalasi MySQL.

Rubah folder instalasi dengan memasukkan C:\MySQL, kemudian click tombool “OK”.
Click tombol “Next” untuk melanjutkan proses instalasi.
Click tombol “Install” untuk mulai proses instalasi dan tunggu sampai proses instalasi selesai.
Pada saat proses instalasi selesai, anda akan mendapati tampilan tentang MySQL Enterprises, click saja tombol “Next”.

Pada tampilan terakhir, anda akan mendapati tampilan bahwa proses instalasi telah selesai. Disitu juga terlihat ada 2 pilihan, maka ceklist pilihan pertama yaitu “Configure the MySQL Server now” jika belum ter-ceklist, dan pada pilihan kedua jangan diceklist, kemudian click tombol “Finish”.
Pada tampilan selanjutnya, click tombol “Next”.

Pilih “Detailed Configuration”, kemudian click “Next”.

Pilih “Developer Machine” dan click “Next”.

Pilih “Multifunctional Database” dan click “Next”.
Click “Next” dan “Next” lagi.

Jika muncul tampilan seperti gambar diatas, aktifkan pilihan “Enable Strict Mode”, kemudian click tombol “Next”.

Aktifkan juga pilihan “Include Bin Directory in Windows PATH” pada tampilan selanjutnya dan click tombol “Next”.

Langkah selanjutnya, masukkan password anda sebanyak 2x, dan aktifkan pilihan “Enable root access from remote machines”, kemudian click tombol “Next”.

Lanjutkan dengan click tombol “Execute”.
Tunggu sampai proses selesai dengan ditandai munculnya tanda centang pada 4 item yang ada pada tampilan.

Kemudian click tombol “Finish”.
Konfigurasi PHP
Setelah proses instalasi selesai, langkah selanjutnya adalah konfigurasi PHP agar dapat berjalan dengan MySQL dan Apache. File kofigurasi PHP adalah php.ini yang berada di folder instalasi PHP, yaitu C:\PHP, jadi bukalah file tersebut.
Secara default, PHP tidak akan menampilkan pesan error (error message). Ini mungkin sangat bagus jika kita menggunakan online web server untuk keamanan, tapi tidak untuk developer machine (seperti lokal komputer). Jadi alangkah baiknya jika kita menampilkan pesan error yang terjadi yaitu:

Cari baris error_reporting = E_ALL (atau error_reporting = E_ALL | E_STRICT) dan rubahlah menjadi error_reporting = E_ALL & ~E_NOTICE.

Rubah juga baris display _error = Off menjadi display _error = On.

tentukan juga folder extention PHP dengan merubah baris extension_dir = "./" menjadi extension_dir = C:\PHP\ext.

Agar PHP dapat berkerja sama dengan MySQL, ada file extension yang diperlukan untuk di-load, untuk itu cari bagian “Extentions” dan uncomment (hilangkan tanda titik koma yang berada didepannya) pada baris-baris berikut:
extension=php_mysql.dll
extension=php_mysqli.dll

Rubah juga pada baris register_globals = Off menjadi On.
Proses konfigurasi telah selesai, simpan file php.ini dan restart-lah komputer anda. Apache, PHP dan MySQL siap digunakan.
Sumber : http://www.sitesjournal.com/2011/05/bagaimana-cara-menginstall-mysql-pada.html
How to Install PHP pada Windows 7
Install PHP sebenarnya sangat mudah. Namun, seperti yang kita tahu bahwa sebelum menginstall PHP maka diperlukan dulu sebuah web server yang sudah berjalan pada komputer kita. Untuk web server, saya sarankan untuk menggunakan sebuah web server yang sangat populer di dunia. Anda bisa mengikuti cara-caranya pada bagaimana cara menginstall Apache pada Windows 7 yang sebelumnya saya posting. Dan jika anda seorang programmer PHP, maka anda tidak akan asing lagi dengan MySQL. Nah.. setelah membahas cara-cara menginstall PHP pada Windows 7, saya akan coba berbagi juga bagaimana cara menginstall MySQL.
Jika Anda telah berhasil menginstall Apache dan pada saat mengecek telah berhasil dengan muncul halaman “It Works!”, maka anda bisa men-download dulu source PHP dari www.php.net sebelum mulai instalasi. Saya sarankan untuk men-download thread safe dalam bentuk file zip supaya proses instalasi lebih mudah.
Membuat Folder Instalasi PHP
Jadi sekali lagi saya tegaskan bahwa cara-cara yang saya coba bahas adalah instalasi dari file zip bukan dari file instalasi. Langkah paling pertama adalah buatlah folder pada drive C: dengan nama “PHP” yang akan dipakai untuk menampung hasil extract dari file zip yang tadi di-download, kemudian unzip file ke dalam folder tersebut.
Jika proses unzip sudah selesai, maka langkah selanjutnya adalah pilih folder C:\PHP dan cari file php.ini-recommended. Click kanan file tersebut, pilih copy dan paste di folder yang sama. Ganti nama filenya menjadi php.ini, abaikan jika muncul pesan Windows.
Tidak dapat menemukan file php.ini-recommended?
Pada PHP versi terbaru, terdapat 2 file yaitu; php.ini-development dan php.ini-production. File yang pertama sangat cocok untuk developer machine seperti anda, sedangkan file yang kedua biasanya digunakan pada web server yang menggunakan hosting “live websites” yang menggunakan pengamanan tingkat tinggi. Untuk itu, gunakanlah php.ini-development sebagai pengganti php.ini-recommended.
Konfigurasi Apache untuk instalasi PHP
Biarpun anda telah berhasil menempatkan PHP pada komputer anda, tapi sebenarnya PHP tersebut belum terinstall. Langkah selanjutnya adalah kita perlu membantu menghubungkan antara Apache dengan PHP agar bisa saling berkomunikasi. Langkah ini dapat dilakukan dengan meng-konfigurasi Apache pada file httpd.conf.

Untuk memulainya, bukalah All Programs -> Apache HTTP Server 2.2 -> Configure Apache Server -> Edit the Apache httpd.conf Configuration File. Langkah ini akan membuka file tersebut dalam Notepad.

Cari bagian “LoadModule” (bisa dengan menggunakan menekan tombol kombinasi CTRL + F), kemudian masukkan baris berikut pada bagian sesudahnya:
LoadModule php5_module "c:/PHP/php5apache2_2.dll"
Jika anda menggunakan folder yang berbeda, bukan C:\PHP, maka anda harus mengganti path yang terdapat pada baris tersebut.

Cari bagian “AddType”, kemudian tambahkan baris dibawah ini pada baris setelahnya:
AddType application/x-httpd-php .php
Anda juga bisa menggunakan file extensions yang lain seperti .php3 atau .php4 – Caranya mudah sekali yaitu dengan menambahkannya pada baris tersebut pada posisi paling terakhir dengan pemisah spasi kosong.

Pindah ke bagian paling akhir dari file httpd.conf dan tambahkan baris ini:
PHPIniDir "C:/PHP"
Code diatas untuk menentukan lokasi file konfigurasi PHP – php.ini.
Jika anda membaca instruksi saya pada bagaimana cara menginstall Apache pada Windows 7, mungkin masih ingat bahwa semua file-file website akan disimpan pada folder htdocs yang berada didalam folder instalasi Apache. Ini artinya ketika kita mengakses alamat http://localhost pada web browser, Apache akan mengecek folder htdocs – File “It Works!” yang pertama kali muncul pada saat men-tes instalasi Apache, sebenarnya ada file index.html yang berada di dalam folder tersebut.
Sesuai dengan kebiasaan pada umumnya, biasanya file-file websites kita tempatkan pada folder terpisah dari instalasi Apache… seperti C:\websites misalnya, maka kita bisa melakukan itu karena Apache mendukung langkah tersebut. Yang perlu kita lakukan adalah kita harus menentukan path folder pada document root.

Pertama-tama, buatlah folder C:\websites yang akan kita gunakan untuk menampung file-file website kita, kemudian cari DocumentRoot "C:/Apache/htdocs" pada file konfigurasi Apache dan gantilah menjadi DocumentRoot "C:/websites".

Terakhir, ganti <Directory "C:/Apache/htdocs"> menjadi <Directory "C:/websites">.
Tes Instalasi PHP
Simpan file httpd.conf dan restart komputer anda. Sebenarnya anda tidak harus me-restart komputer seperti biasanya. Anda bisa lakukan dengan meng-click kanan notification icon pada taskbar > Open Apache Monitor > Stop, kemudian Start kembali.
Sekarang kita tinggal mengecek apakah PHP sudah terintall denga benar atau tidak. Buka Notepad dan ketik bari dibawah, atau anda bisa copy-paste baris tersebut.
Jika Anda telah berhasil menginstall Apache dan pada saat mengecek telah berhasil dengan muncul halaman “It Works!”, maka anda bisa men-download dulu source PHP dari www.php.net sebelum mulai instalasi. Saya sarankan untuk men-download thread safe dalam bentuk file zip supaya proses instalasi lebih mudah.
Membuat Folder Instalasi PHP
Jadi sekali lagi saya tegaskan bahwa cara-cara yang saya coba bahas adalah instalasi dari file zip bukan dari file instalasi. Langkah paling pertama adalah buatlah folder pada drive C: dengan nama “PHP” yang akan dipakai untuk menampung hasil extract dari file zip yang tadi di-download, kemudian unzip file ke dalam folder tersebut.
Jika proses unzip sudah selesai, maka langkah selanjutnya adalah pilih folder C:\PHP dan cari file php.ini-recommended. Click kanan file tersebut, pilih copy dan paste di folder yang sama. Ganti nama filenya menjadi php.ini, abaikan jika muncul pesan Windows.
Tidak dapat menemukan file php.ini-recommended?
Pada PHP versi terbaru, terdapat 2 file yaitu; php.ini-development dan php.ini-production. File yang pertama sangat cocok untuk developer machine seperti anda, sedangkan file yang kedua biasanya digunakan pada web server yang menggunakan hosting “live websites” yang menggunakan pengamanan tingkat tinggi. Untuk itu, gunakanlah php.ini-development sebagai pengganti php.ini-recommended.
Konfigurasi Apache untuk instalasi PHP
Biarpun anda telah berhasil menempatkan PHP pada komputer anda, tapi sebenarnya PHP tersebut belum terinstall. Langkah selanjutnya adalah kita perlu membantu menghubungkan antara Apache dengan PHP agar bisa saling berkomunikasi. Langkah ini dapat dilakukan dengan meng-konfigurasi Apache pada file httpd.conf.

Untuk memulainya, bukalah All Programs -> Apache HTTP Server 2.2 -> Configure Apache Server -> Edit the Apache httpd.conf Configuration File. Langkah ini akan membuka file tersebut dalam Notepad.

Cari bagian “LoadModule” (bisa dengan menggunakan menekan tombol kombinasi CTRL + F), kemudian masukkan baris berikut pada bagian sesudahnya:
LoadModule php5_module "c:/PHP/php5apache2_2.dll"
Jika anda menggunakan folder yang berbeda, bukan C:\PHP, maka anda harus mengganti path yang terdapat pada baris tersebut.

Cari bagian “AddType”, kemudian tambahkan baris dibawah ini pada baris setelahnya:
AddType application/x-httpd-php .php
Anda juga bisa menggunakan file extensions yang lain seperti .php3 atau .php4 – Caranya mudah sekali yaitu dengan menambahkannya pada baris tersebut pada posisi paling terakhir dengan pemisah spasi kosong.

Pindah ke bagian paling akhir dari file httpd.conf dan tambahkan baris ini:
PHPIniDir "C:/PHP"
Code diatas untuk menentukan lokasi file konfigurasi PHP – php.ini.
Jika anda membaca instruksi saya pada bagaimana cara menginstall Apache pada Windows 7, mungkin masih ingat bahwa semua file-file website akan disimpan pada folder htdocs yang berada didalam folder instalasi Apache. Ini artinya ketika kita mengakses alamat http://localhost pada web browser, Apache akan mengecek folder htdocs – File “It Works!” yang pertama kali muncul pada saat men-tes instalasi Apache, sebenarnya ada file index.html yang berada di dalam folder tersebut.
Sesuai dengan kebiasaan pada umumnya, biasanya file-file websites kita tempatkan pada folder terpisah dari instalasi Apache… seperti C:\websites misalnya, maka kita bisa melakukan itu karena Apache mendukung langkah tersebut. Yang perlu kita lakukan adalah kita harus menentukan path folder pada document root.

Pertama-tama, buatlah folder C:\websites yang akan kita gunakan untuk menampung file-file website kita, kemudian cari DocumentRoot "C:/Apache/htdocs" pada file konfigurasi Apache dan gantilah menjadi DocumentRoot "C:/websites".

Terakhir, ganti <Directory "C:/Apache/htdocs"> menjadi <Directory "C:/websites">.
Tes Instalasi PHP
Simpan file httpd.conf dan restart komputer anda. Sebenarnya anda tidak harus me-restart komputer seperti biasanya. Anda bisa lakukan dengan meng-click kanan notification icon pada taskbar > Open Apache Monitor > Stop, kemudian Start kembali.
Sekarang kita tinggal mengecek apakah PHP sudah terintall denga benar atau tidak. Buka Notepad dan ketik bari dibawah, atau anda bisa copy-paste baris tersebut.
<?php phpinfo(); ?>
Simpan file dengan nama phpinfo.php pada folder document root yang tadi dibuat sesuai dengan langkah diatas. Secara default, Notepad akan menyimpan file dengan nama .txt – Untuk mengubahnya menjadi php, anda harus memilih “All Files” pada “Save as Type” dan masukkan nama file pada “File Name”.
Buka web browser dan ketikan alamat http://localhost/phpinfo.php kemudian enter. Jika muncul gambar seperti dibawah ini maka proses intalasi PHP anda berhasil.

Pada postingan saya selanjutnya, saya akan membahas tentang tahap terakhir, yiatu bagaimana cara menginstall MySQL, jadi “stay tuned”.
Sumber : http://www.sitesjournal.com/2011/05/bagaimana-cara-menginstall-php-pada.html
How to install Apache pada Windows 7
Kemarin, laptop saya kena virus jadi terpaksa saya install ulang sistem operasi saya yang sebelumnya menggunakan Microsoft Windows 7. Karena Sistem Operasinya baru, maka aplikasi-aplikasi yang lainnya juga terpaksa saya install ulang, tidak terkecuali Apache, PHP dan MySQL. Tapi disini saya akan menjelaskan dan coba berbagi pengalaman bagaimana cara menginstall Apache pada Windows 7.
Langkah pertama yang perlu dilakukan adalah download dahulu file Windows Installer Apache. Untuk mendownloadnya, anda bisa coba masuk ke halaman download Apache. Click pada “Win32 Binary without crypto (no mod_ssl) (MSI Installer)”, ambil versi terbaru atau versi terakhir. Sebagai conto saya ambil httpd-2.2.17-win32-x86-no_ssl.msi untuk versi terbarunya.
Setelah proses download selesai, klik 2x (Double Click) pada file tersebut untuk memulai instalasi Apache.

Jika muncul Security Warning, abaikan saja dengan meng-klik tombol “Run” untuk melanjutkan proses instalasi.

Click “Next” pada tampilan pertama.
Pilih “I accept the terms in the license agreement”, kemudian click “Next”.

Masukkan “localhost” pada “Network Domain” dan “Server Name”, kemudian pada “Administrator's Email Address” masukkan “webmaster@localhost” dan klik Next.
Pilih “Typical” kemudian click Next.
Pada tampilan berikut, secara default aplikasi akan diinstall pada folder Program Files, dan saya sarankan anda mengubahnya menjadi C:\Apache, kemudian click OK.

Click tombol “Install” untuk memulai proses instalasi Apache, dan tunggu sampai proses instalasi itu selesai. Setelah proses instalasi selesai, anda bisa mengetesnya dengan membuka web browser dan ketikkan alamat http://localhost/ kemudian tekan Enter. Jika pada halaman web browser muncul “It Works!”, maka Selamat karena anda telah berhasil menginstall Apache pada Windows 7.
Perlu diketahui bahwa pada saat kita memanggil halaman pada http://localhost/, maka sebenarnya Apache memanggil index.html yang berada pada folder htdocs.
Langkah pertama yang perlu dilakukan adalah download dahulu file Windows Installer Apache. Untuk mendownloadnya, anda bisa coba masuk ke halaman download Apache. Click pada “Win32 Binary without crypto (no mod_ssl) (MSI Installer)”, ambil versi terbaru atau versi terakhir. Sebagai conto saya ambil httpd-2.2.17-win32-x86-no_ssl.msi untuk versi terbarunya.
Setelah proses download selesai, klik 2x (Double Click) pada file tersebut untuk memulai instalasi Apache.

Jika muncul Security Warning, abaikan saja dengan meng-klik tombol “Run” untuk melanjutkan proses instalasi.

Click “Next” pada tampilan pertama.
Pilih “I accept the terms in the license agreement”, kemudian click “Next”.

Masukkan “localhost” pada “Network Domain” dan “Server Name”, kemudian pada “Administrator's Email Address” masukkan “webmaster@localhost” dan klik Next.
Pilih “Typical” kemudian click Next.
Pada tampilan berikut, secara default aplikasi akan diinstall pada folder Program Files, dan saya sarankan anda mengubahnya menjadi C:\Apache, kemudian click OK.

Click tombol “Install” untuk memulai proses instalasi Apache, dan tunggu sampai proses instalasi itu selesai. Setelah proses instalasi selesai, anda bisa mengetesnya dengan membuka web browser dan ketikkan alamat http://localhost/ kemudian tekan Enter. Jika pada halaman web browser muncul “It Works!”, maka Selamat karena anda telah berhasil menginstall Apache pada Windows 7.
Perlu diketahui bahwa pada saat kita memanggil halaman pada http://localhost/, maka sebenarnya Apache memanggil index.html yang berada pada folder htdocs.
Sumber : http://www.sitesjournal.com/2011/05/bagaimana-cara-menginstall-apache-pada.html
How to Flowchart Sistem Dengan Benar
Bagi anda yang sedang ingin membuat sistem, pada umumnya membutuhkanflowchart sebagai bahan analisan untuk perancangan suatu sistem. Jika pembuatan flowchart salah atau kurang benar maka akan berakibat tidak sempurnanya sistem atau program yang dibuat. Berikut adalah informasi mengenai cara membuat fflowchart dengan baik dan benar.
Pengertian Flowchart : Bagan alir (flowchart) adalah bagan (chart) yang menunjukkan alir (flow) di dalam program atau prosedur sistem secara logika. Bagan alir digunakan terutama untuk alat bantu komunikasi dan untuk dokumentasi.
Berikut adalah simbol simbol flowchart yang harus diketahui :

Symbol Off-line Connector ( Simbol untuk keluar/masuk prosedure atau proses dalam lembar/halaman yang lain)

Symbol Connector (Simbol untuk keluar/masuk prosedur atau proses dalam lembar/halaman yang sama)

Symbol Process (Simbol yang menunjukkan pengolahan yang dilakukan oleh komputer)

Symbol Manual Operation (Simbol yang menunjukkan pengolahan yang tidak dilakukanoleh komputer)

Symbol Decision (Simbol untuk kondisi yang akan menghasilkan beberapa kemungkinan jawaban/aksi)
Symbol Predefined Process (Simbol untuk mempersiapkan penyimpanan yang akan digunakan sebagai tempat pengolahan di dalam storage)
-
-
Input-output symbols
menyatakan jenis peralatan yang digunakan sebagai media input atau output.
 Symbol magnetic-tape unit (Symbol yang menyatakan input berasal pita magnetic atau output disimpan ke pita magnetic)
Symbol magnetic-tape unit (Symbol yang menyatakan input berasal pita magnetic atau output disimpan ke pita magnetic)
-
-
Pedoman Membuat Flowchart
Bila seorang analis dan programmer akan membuat flowchart, ada beberapa petunjuk yang harus diperhatikan, seperti:
1. Flowchart digambarkan dari halaman atas ke bawah dan dari kiri kekanan.
2. Aktivitas yang digambarkan harus didefinisikan secara hati-hati dan definisi ini harus dapat dimengerti oleh pembacanya.
3. Kapan aktivitas dimulai dan berakhir harus ditentukan secara jelas.
4. Setiap langkah dari aktivitas harus diuraikan dengan menggunakan deskripsi kata kerja
5. Setiap langkah dari aktivitas harus berada pada urutan yang benar.
6. Lingkup dan range dari aktifitas yang sedang digambarkan harusditelusuri dengan hati-hati.
7. Percabangan-percabangan yang memotong aktivitas yang sedang digambarkan tidak perlu digambarkan pada flowchart yang sama. Simbol konektor harus digunakan dan percabangannya diletakan pada halaman yang terpisah atau hilangkan seluruhnya bila percabangannya tidak berkaitan dengan sistem.
8. Gunakan simbol-simbol flowchart yang standar.
Contoh Flowchart :
-Flowchart Program Bilangan ganjil/genap

How to Install Apache, MySQL, PHP dan PHPMyAdmin Di Ubuntu
Sebelumnya saya pernah posting Cara Install Apache, MySQL, PHP dan PHPMyAdmin dengan menggunakan XAMPP For Linux atau di linux yang dikenal dengan LAMPP. Silahkan baca postinganku Cara Install XAMPP Di Ubuntu.
Dan pada postingan kali ini saya akan posting Cara Install Apache, MySQL, PHP dan PHPMyAdmin secara manual. Sebenarnya tutorial seperti ini sudah banyak bertebaran di internet tapi gak ada salahnya juga saya melengkapi catatan saya dan mudah-mudah masih bisa membantu yang membutuhkan. Okey berikut langkah-langkah instalasinya :
- Install Apache
Buka terminal dan jalankan perintah berikut :
sudo apt-get install apache2
Silahkan tunggu proses instalasi sampai selesai. Setelah itu buka browser anda dan ketikan http://localhost di address bar. Jika muncul gambar seperti dibawah, maka instalasi apache berhasil.

sudo apt-get install apache2
Silahkan tunggu proses instalasi sampai selesai. Setelah itu buka browser anda dan ketikan http://localhost di address bar. Jika muncul gambar seperti dibawah, maka instalasi apache berhasil.

sudo apt-get install php5 libapache2-mod-php5
Silahkan tunggu proses instalasi sampai selesai. Setelah itu silahkan restart apache-nya dengan perintah berikut :
sudo /etc/init.d/apache2 restart
setelah itu silahkan buat file phpinfo.php untuk mengetahui instalasi PHP5 berhasil atau tidak dan simpan di directory /var/www/. Untuk lebih cepatnya silahkan jalankan perintah berikut :
sudo gedit /var/www/phpinfo.php
pada jendela gedit yang tampil silahkan isikan script berikut :
<?php phpinfo (); ?>
setelah itu disave. Kemudian ketikan http://localhost/phpinfo.php di browser Jika tampil gambar seperti berikut, maka instalasi PHP5 berhasil

sudo apt-get install mysql-server
setelah beberapa saat instalasi MySQL berjalan, akan tampil permintaan password untuk user root. Silahkan masukan password yang anda inginkan. Lebih jelasnya lihat gambar berikut :

setelah itu akan tampil jendela untuk konfirmasi password. Silahkan masukkan password yang anda masukkan pertama kali. Lihat gambar!!

Setelah itu silahkan tunggu proses instalasi sampai selesai
sudo apt-get install phpmyadmin
Setelah beberapa saat proses instalasi berjalan, nanti akan tampil jendela Configuring Phpmyadmin. Silahkan pilih OK. Lebih jelasnya lihat gambar berikut :

Setelah itu akan tampil jendela Configuring Phpmyadmin lagi. Silahkan pilih NO. Lebih jelasnya lihat gambar berikut :

Setelah itu silahkan tunggu proses instalasi sampai selesai. Setelah proses instalasi selesai, selanjutnya jalan perintah berikut di terminal :
sudo cp /etc/phpmyadmin/apache.conf /etc/apache2/conf.d
kemudian restart apachenya
sudo /etc/init.d/apache2 restart
setelah selesai, ketikan http://localhost/phpmyadmin di browser anda untuk mengakses PHPMyAdmin. Berikut gambar jendela login dari phpmyadmin :

Silahkan masukan Username (root) dan password anda. Jika sukses akan tampil seperti gambar berikut :

Sekian tutorial Cara Install Apache, PHP, MySQL dan PHPMyAdmin Di Ubuntu. Jika terdapat kesalahan, saya mohon maaf dan kritik dan sarannya. Terima Kasih ..!! :)
Subscribe to:
Posts (Atom)